4k Gaming with the Samsung U28D590D
- Updated: 11th Jul, 2014

Samsung released a 28-inch 4k (UHD) monitor earlier this year, aimed specifically at gamers. It’s the U28D590D model (590D), featuring full 3840×2160 resolution at 60Hz and a 1ms grey-to-grey response time that should eliminate any ghosting. Advertising with the ability to display 1 billion colours and a contrast ratio of 1000:1, it all sounds great on paper. It’s available online for around £475. But is it any good for the average gamer?
Setting Up
Samsung sent me a new monitor to review. The 590D is incredibly easy to set up. The stand comes in two parts – simply slot the diagonal section into the mounts on the base and use a screwdriver or even a coin to tighten the screws. Stand it up, slot the 5kg monitor onto the top and you’re ready to go in less than 3 minutes.
You can tilt the screen up and down through about 15 degrees, so it’s adjustable for your preferred sitting position. However, there’s no horizontal rotation except by moving the entire base and you won’t be able to raise or lower the monitor on its stand, nor turn it to portrait orientation. There are also no VESA mount holes, so you’ll have to hack together your own solution if you were hoping to wall-mount or use a monitor arm.
 The rear panel is fitted with 2 HDMI ports, a DisplayPort and a headphone output jack. They all face out rather than down, which makes them nice and easy to access when you’re using the stand. Again though, it’s a design choice that’s not suitable for wall-mounting.
The rear panel is fitted with 2 HDMI ports, a DisplayPort and a headphone output jack. They all face out rather than down, which makes them nice and easy to access when you’re using the stand. Again though, it’s a design choice that’s not suitable for wall-mounting.
The monitor comes with a HDMI and a DisplayPort cable. If your graphics card output is MiniDP rather than DisplayPort, it’s easy enough to get a suitable cable. I bought myself a 2m MiniDP to DP for less than £8, including shipping.
You’ll need to use the DisplayPort if you want to hit the max of 60fps gaming. The HDMI inputs use the HDMI 1.4 standard, which is limited to 30Hz (i.e. 30 frames per second). I haven’t seen anything to indicate that HDMI 2 could be added through a firmware update from Samsung. Of course, not that many gamers will have a machine capable of running 4k at 60fps but it’s something to bear in mind when planning any hardware upgrades.
The screen itself is great non-reflective matte surface, with a glossy black frame that’s nicely unobtrusive. The stand is solid and takes up very little space on the desk. You’ll find it a little wobbly if you have a tendency to prod at your monitor, but seems stable.
Picture Quality
Out of the box, the brightness was set to 100. My windows were blindingly white, so you’ll want to fiddle about with things to ensure you have the right settings. I used the Lagom monitor test images to calibrate the screen. Sharpness was a problem but I suspect those images aren’t quite designed for 4k resolutions. Once I had the monitor properly configured, I did notice a small bit of backlight bleeding at the bottom of the panel. Not enough to annoy me but definitely present. Happily, there are no dead pixels.
To hit its sub-£500 price, the 590D monitor uses a cheaper TN panel rather than the higher-quality IPS that typically gives better colour and wider viewing angles. That said, the colour reproduction on this panel is pretty good once you’ve set it up at the correct angle for your seating position. Purists will notice a bit of colour distortion around the edges. Whites turn into pale yellows and if you lean more than a few inches in any direction you’ll lose the colours in the corners but for general gaming, it’s perfectly acceptable at this price.
The monitor comes with a few special Samsung presets that supposedly address these issues; Samsung MagicBright and Samsung MagicAngle. I couldn’t find any practical benefit for these modes.
Samsung Magic Bright Presets
- Standard: Things look fairly normal
- Cinema: Everything became overly sharp and bright, badly distorting the colours and text. This is a terrible setting to use.
- Dynamic Contrast: I mostly tested this in Skyrim. Everything was slightly less yellow than on standard. Couldn’t see any other difference.
Samsung Magic Angle Presets
- Lean Back 1: This was actually useful if you’re going for the 135 degree seating position, but you may as well just tilt the monitor down to face you.
- Lean Back 2: This is crazy bright and washes out everything. It’s unusable unless maybe you’re gaming while lying down in a hospital with the monitor resting on your food table?
- Standing: This only looks good if your head is 30cm above the monitor. Might be useful if you have one of those 80s desks where the monitor is buried into the desk itself?
- Side view: When leaning left and right, it seemed to have a slightly wider angle before the white become a bit yellowish.
- Group View: This appeared slightly brighter than Side, washing out the blacks. I couldn’t find any benefit for this setting.
There’s also a separate Game Mode which will automatically optimise settings for your gaming. In practice, this seems to involve whacking the brightness up to a hundred and raising the contrast a bit. Makes things slightly nicer, I guess, but not a killer feature.
Practical Use
Having a nice picture is critical, but is there any good reason for gamers to go to 4k at the moment? Unless you’re running a Crossfire/SLI multiple graphics card setup, or have a thousand pounds to spend on cards that feature multiple GPUs, the answer is “No”. A typical enthusiast-level card simply can’t handle 4k gaming. You could get quite a nice 2560×1440 picture with a view to upgrading your graphics cards later.
I’m running Windows 8.1 (shush, you) and most software is simply not ready for 4k just yet. Windows itself does a pretty good job of scaling up explorer windows, folders and text but I found plenty of software that won’t go above its 1080p scale. Origin’s menus are tiny and Sony Movie Studio is almost unusable. I’ve included some full-screen screenshots here, scaled down to 1080p so you can see the relative size of the text.
Chrome is my browser of choice and it looks like crap in 4k until you go into your registry settings to enable High-DPI mode. Even then, there’s a known bug with moving the Chrome window and resizing it, and it’s driven me up the wall at least once a day since I started using this monitor.
Games themselves, however, tend to play quite well. Metro: Last Light, Crysis 3, Sniper Elite 3 and The Witcher 2 all worked fine at 4k. I didn’t notice any lag that would affect my aim, nor ghosting. Colours looked great and the finer details were beautifully sharp. BioShock Infinite had extremely small prompts but still discernible on this 28-inch screen. Dragon Age: Origins, however, had an almost unreadable HUD.
[Note: Distortions in the text on these screenshots are from resizing. I’m illustrating relative size of HUD elements, rather than picture clarity.]
Back in April, Extreme Tech ran a piece on 4k gaming using the Dell UP2414Q. It’s 4 inches smaller than the 590D and since I can barely read a lot of text on this 28-inch screen, I understand completely why Joel Hruska had problems with BioShock Infinite. The Dell UP2414Q is also a tiled display, meaning that it uses two connected 1920×2160 panels to form its 4k screen. The Samsung 590D uses a single panel, so I didn’t experience any of Hruska’s problems with games only displaying on half the screen.
Occasionally, the monitor refuses to turn itself on from standby and AMD’s Catalyst Control Center reports a problem with the link. I’ve found that disconnecting and reconnecting the power cable fixes this every time but still haven’t figured out the root cause.
The Verdict
As long as you’re not photo-editing or doing other tasks that require perfect colour, Samsung’s U28D590D is a sharp, 28-inch 4k monitor at a decent price. It does a great job of displaying games with good colour and no lag that affects gameplay. The large size means you’re not (often) squinting at the screen, while the picture is lovely and clear. If you’re already comfortably running Crossfire/SLI machines or if you don’t mind being limited to 30 frames per second then this could be the 4k monitor for you.
Most gamers, however, aren’t ready for 4k yet. A lot of Windows software doesn’t scale well to 4k and most gaming machines aren’t capable of running the games that do. At least, not at a decent framerate. Even Netflix only supports 4k video on specific TV sets, not Windows PCs.
Crossfire/SLI support is patchy so if you haven’t already made that jump, I wouldn’t recommend starting yourself off with all the issues that come with a 4k display right now. If you have a thousand pounds or more to buy an AMD’s R9 295×2 or even two grand for Nvidia’s Titan Z then you shouldn’t be skimping on your monitor.
[Addendum: With the launch of NVidia’s GTX 970 and 980 cards, the price of 4k gaming has come down considerably. Worth checking out if you can afford them.]

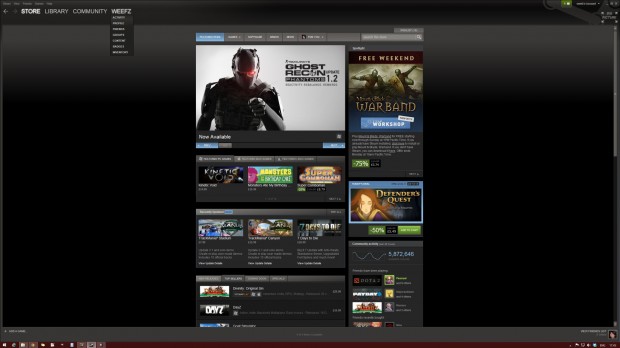
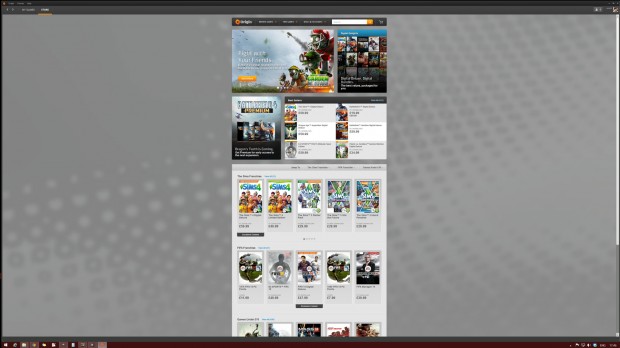
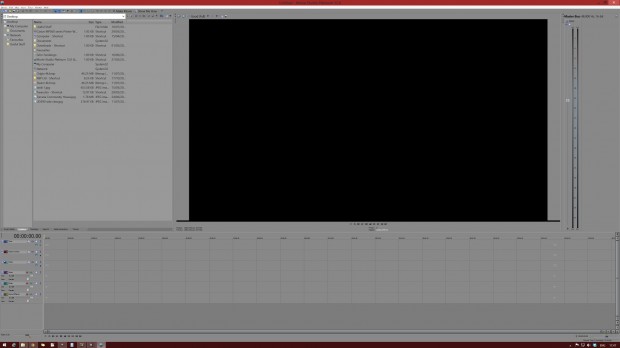


Follow Us!