How To Delete Video Clips and Screenshots from your PS4
- Updated: 21st Nov, 2013
Sony very kindly provided us with a PlayStation 4 this week, along with a bunch of the launch games. I’ll post a first impressions article tomorrow and reviews will trickle out over the next week but first, an important public service post.
Pressing the share button will take a screenshot and store the past 15-ish minute of gameplay. Even with 400GB of usable storage space, that can fill up pretty quickly. Since it’s not the most intuitive process, here are two methods to delete your old video clips and screenshots. IF, at any point you need to view the video you want to delete, just hit the Options button and then Preview.
Method 1
The slightly more obvious and less fiddly one:
- Press up and go to your profile where you’ll find a folder icon. Select it.
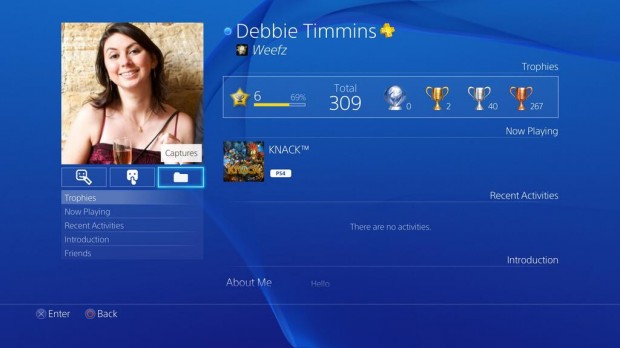
- Choose the game or scroll to Others for captures of the menu/UI.
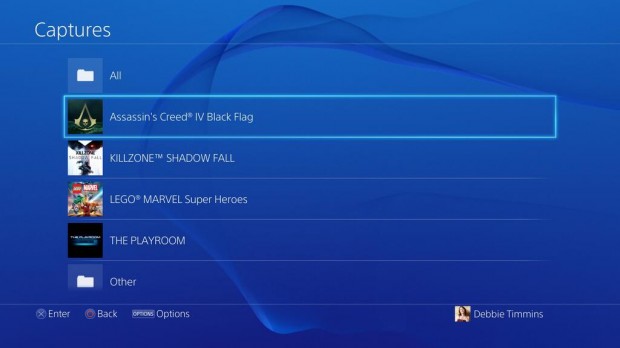
- Press the Options button on your controller and select Delete.
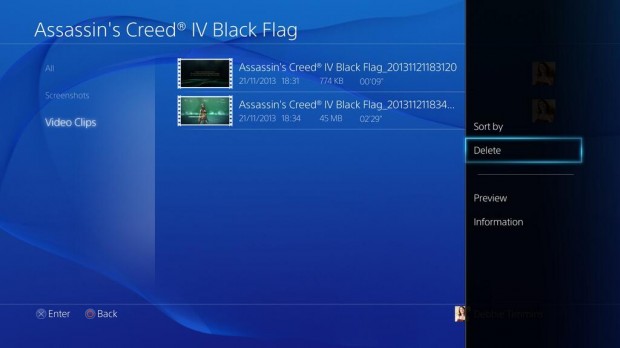
- Select the items you want to delete and hit the Delete button.
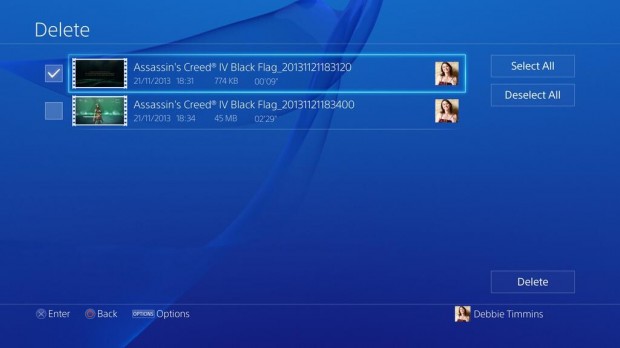
Method 2
The second way is through the storage space management interface.
- Go into Settings (up on the d-pad and far right) and choose System Storage Management.
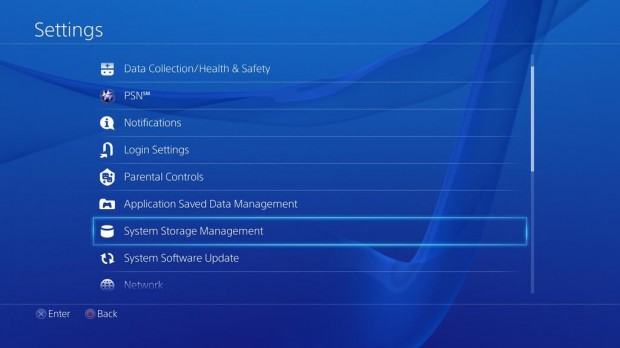
- Select Captures.
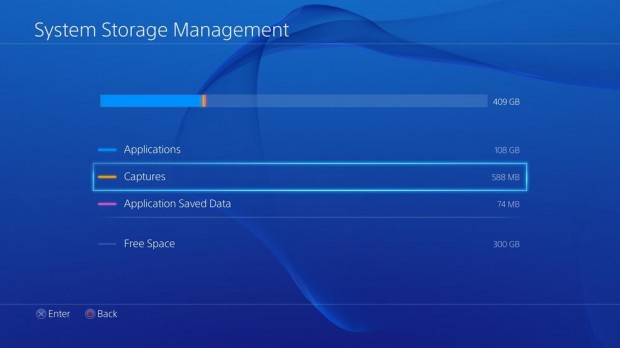
- Select a game folder, press the Options button on your controller and select Delete.
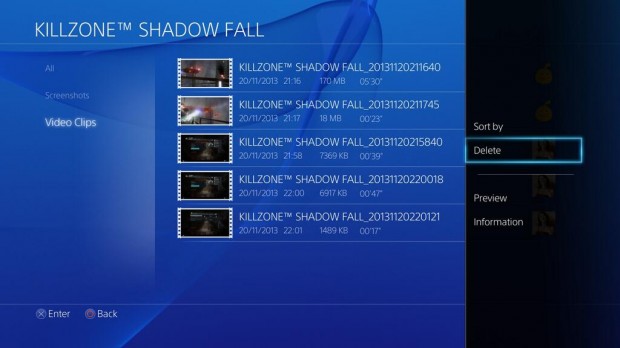
- Select the items you no longer want and then hit the Delete button.
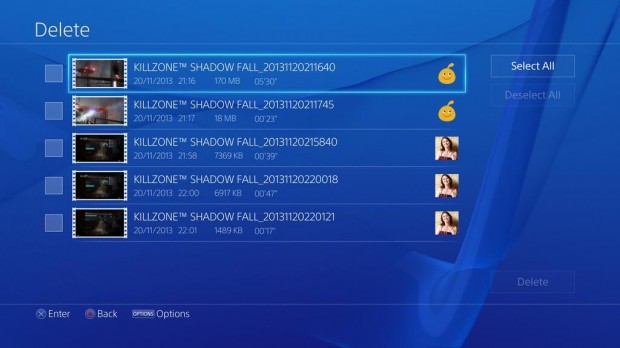
Fun trivia: the ridiculously long number at the end of the file name? That appears to be the timestamp of the clip. YYYY MM DD hh mm ss.
Hope that helps!
[Hat tip to Business Insider for this.]

Follow Us!